
cabeza de copa es un juego de disparos de correr y disparar inspirado en los dibujos animados de la década de 1930 que ha recibido excelentes críticas. Puedes obtener este juego a través de Microsoft Store, Steam o buscar las ofertas de Amazon.
Sin embargo, el juego Cuphead de Windows 10 no se ha lanzado para algunos jugadores. Además, algunos jugadores que tienen el juego en funcionamiento también han descubierto que no guarda el progreso. Así es como puedes arreglar Cuphead si no se está iniciando y guardando el progreso del juego.
Arreglar Cuphead en PC con Windows 10
- Sigue iniciando el juego
- Instale Cuphead en una partición de disco alternativa
- Apague su software antivirus
- Restablecer la caché de la tienda de Microsoft
- Abrir Steam con derechos de administrador
- Arreglar Cuphead no guardar
1. Sigue iniciando el juego
Esta es una solución simple, pero algunos jugadores han confirmado que Cuphead finalmente se lanzó para ellos después de abrir y cerrar el juego varias veces. Algunos jugadores declararon en los foros que el juego funcionó para ellos después de ejecutarlo cinco veces seguidas. Así que abre y cierra Cuphead unas seis o siete veces para poner en marcha el juego.
2. Instale Cuphead en una partición de disco alternativa
Algunos jugadores de Cuphead también han confirmado que la aplicación se puso en marcha al desinstalar el juego de la unidad C: y volver a instalarlo en otra partición de la unidad. Entonces, si tiene una partición de unidad D: adicional, instale Cuphead en esa unidad. Si no tiene particiones adicionales, deberá configurar una nueva unidad D:. Puede hacerlo con cualquiera de las utilidades de partición incluidas en esta guía de software.
3. Apague su software antivirus
Deshabilitar el software antivirus es otra solución potencial para que Cuphead no se inicie. Puede deshabilitar temporalmente la mayoría de las utilidades antivirus haciendo clic con el botón derecho en los íconos de la bandeja del sistema y seleccionando una opción de deshabilitar o proteger. Alternativamente, es posible que deba abrir la ventana del software antivirus y seleccionar una configuración pertinente desde allí. O puede eliminar temporalmente una utilidad antivirus desde el inicio de Windows y luego reiniciar Windows de la siguiente manera.
- Haga clic derecho en la barra de tareas para abrir su menú contextual y luego seleccione Administrador de tareas.
- Seleccione la pestaña Inicio en la ventana del Administrador de tareas.

- Seleccione el paquete antivirus allí y presione el botón Deshabilitar botón.
- Luego reinicie Windows y ejecute Cuphead.
Otra solución sería probar otro servicio antivirus que le permita personalizar la configuración con facilidad y le dé la libertad de agregar ciertos programas o aplicaciones a la lista de exclusión.
Obtener ESET
4. Restablecer la memoria caché de Microsoft Store
- Si descargó Cuphead de Microsoft Store, restablezca el caché de la tienda. Para restablecer la memoria caché de Microsoft Store, presione la tecla Win + la tecla de acceso rápido X.
- Seleccione Símbolo del sistema (administrador) en el menú Win + X.
- Ingrese ‘WSReset.exe’ en el símbolo del sistema, luego presione la tecla Retorno.
- A partir de entonces, podría valer la pena buscar actualizaciones de la aplicación Store. Así que abra su aplicación Microsoft Store para hacer eso.
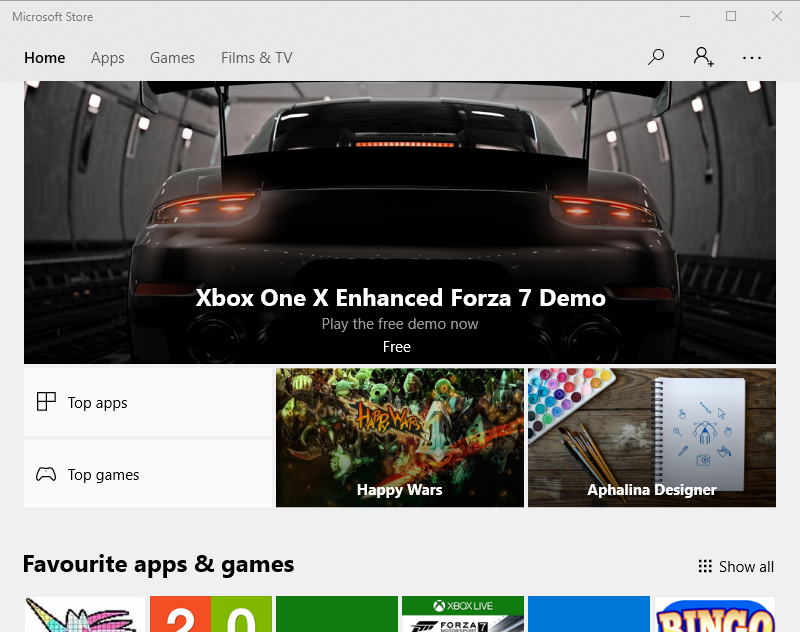
- Luego presione el botón … en la parte superior derecha de la ventana y seleccione el Descargas y actualizaciones opción.
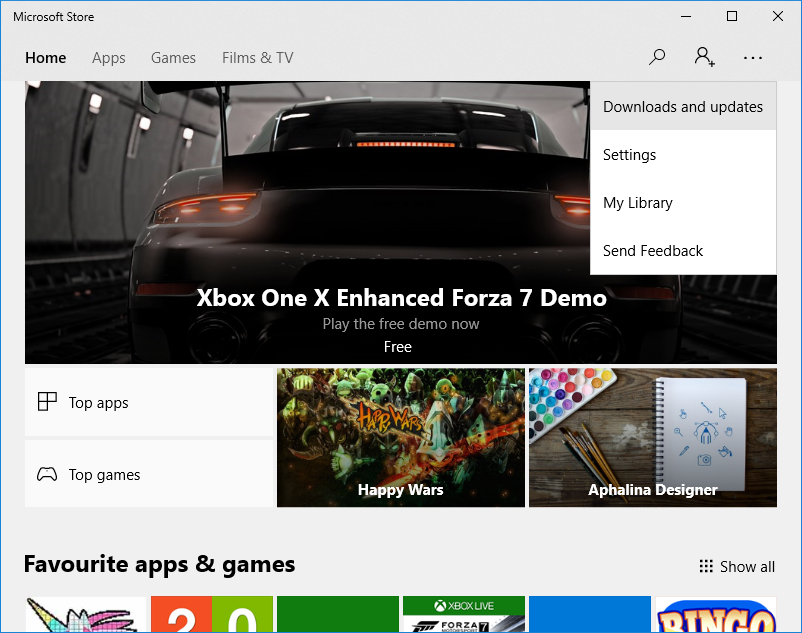
- presione el Obtener actualizaciones botón.
5. Abra el Solucionador de problemas de aplicaciones de la Tienda Windows
Windows 10 ahora incluye un solucionador de problemas de aplicaciones de la Tienda Windows para reparar las aplicaciones de la Tienda. Entonces ese solucionador de problemas podría ayudar a arreglar la aplicación Cuphead. Así es como puede utilizar el solucionador de problemas de la aplicación Windows Store.
- Haga clic en el botón Cortana en la barra de tareas de Windows 10 para abrir el cuadro de búsqueda de la aplicación.
- Ingrese la palabra clave ‘solucionar problemas’ en el cuadro de búsqueda.
- Haga clic en Solucionar problemas para abrir la ventana en la instantánea directamente debajo.
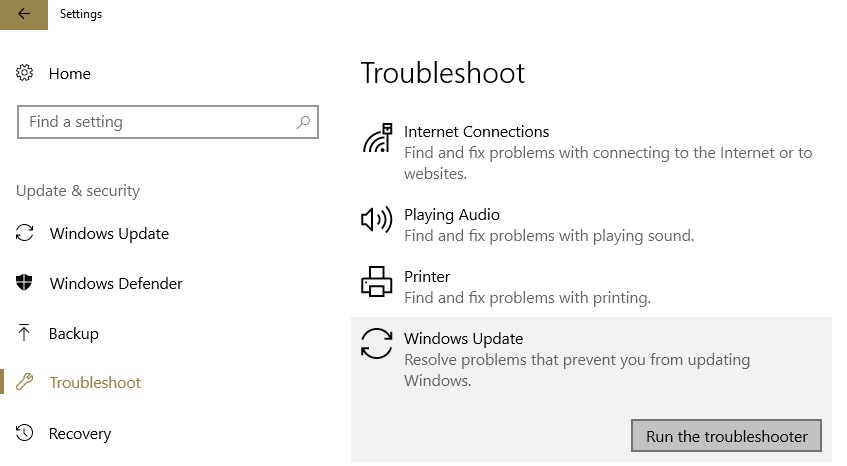
- Desplácese hacia abajo hasta el solucionador de problemas de aplicaciones de la Tienda Windows.
- Seleccione el solucionador de problemas de la aplicación y presione el botón Ejecute el solucionador de problemas botón. Eso abrirá la ventana del solucionador de problemas a continuación.
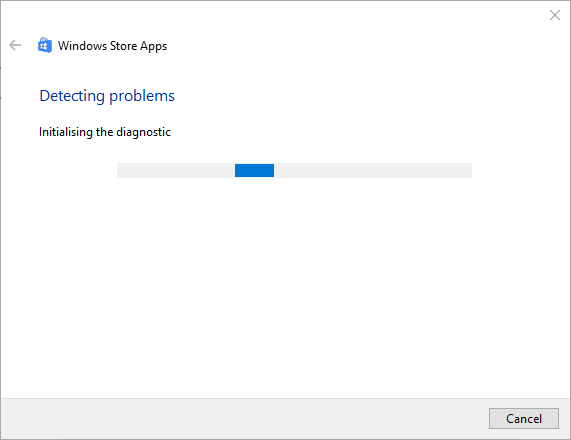
- Luego puede pasar por el solucionador de problemas para reparar aplicaciones.
6. Abra Steam con derechos de administrador
Abrir Steam con derechos de administrador también solucionó Cuphead para algunos jugadores que ejecutan el juego con el software de cliente Steam. Para ejecutar Steam como administrador, deberá hacer clic con el botón derecho en Steam.exe y seleccionar Ejecutar como administrador en el menú contextual. Si hay un acceso directo de Steam en su escritorio, puede ir directamente a la carpeta Steam.exe haciendo clic con el botón derecho en el acceso directo y seleccionando Abrir localización de archivo.
7. Arreglar Cuphead no guardando
Si una de las resoluciones anteriores inicia Cuphead, ¡es posible que la aplicación no siempre guarde automáticamente su juego! El juego tiene un error que realmente necesita corregirse con actualizaciones y parches. Sin embargo, una solución ampliamente citada para esto es no cambiar entre aplicaciones mientras juega Cuphead. Así que no presiones la tecla de acceso rápido Alt + Tab o la tecla de Windows cuando hayas iniciado el juego.
Esas son algunas correcciones que podrían poner en marcha Cuphead. Si está ejecutando Cuphead con el software del cliente Steam, consulte este artículo que proporciona más soluciones para los juegos que no se inician.
HISTORIAS RELACIONADAS PARA CONSULTAR:





